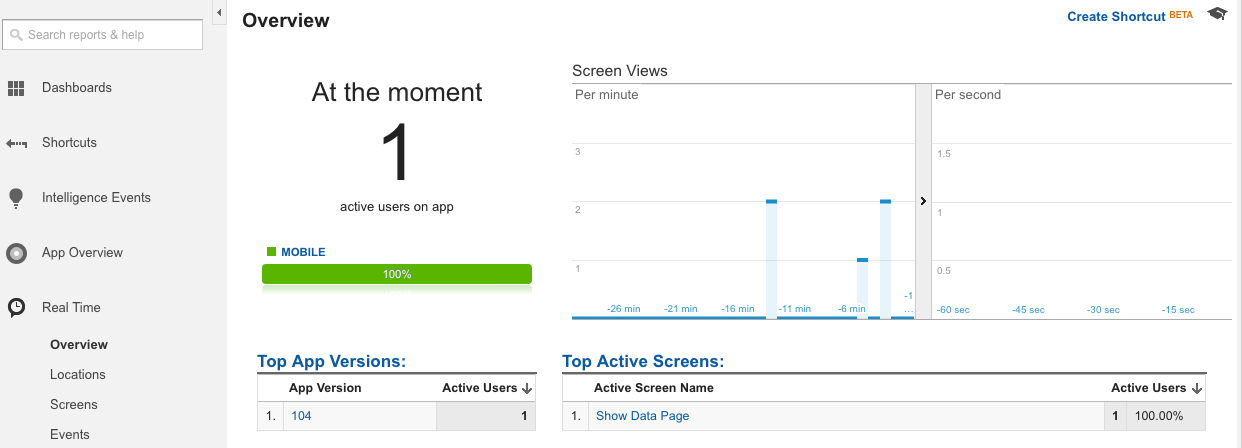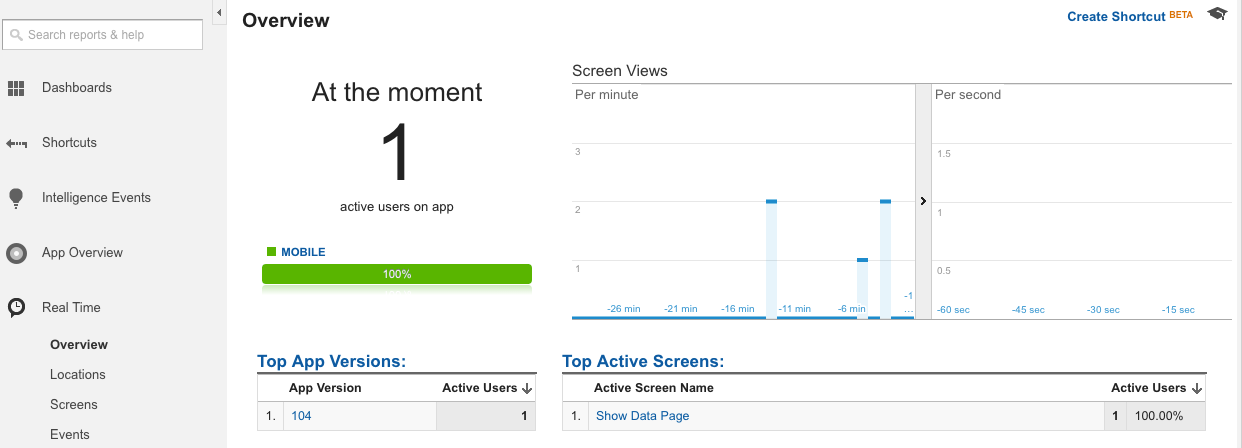Implementing Google Analytics can help you find out how users are using your app. Which page is being visited regularly.You can also Know about the crashes happening in your app.
How many users are currently using your app in real time and which page is currently being used more.
Lets see how we can implement this.
To start
- Sign in to analytics.google.com
- Go to Admin tab.
- Click “Create new property”
- Select “Mobile App”.
- Give your AppName and other details.
- Click “Get Tracking ID”
- Save your Tracking ID to use in our app.
Check the Screenshot below
UPDATE YOUR GRADLE
Add this to your Project build.gradle dependencies
classpath 'com.google.gms:google-services:3.0.0' |
Add this in your app build.gradle dependencies
compile 'com.google.android.gms:play-services-analytics:9.0.0' |
UPDATE YOUR MANIFEST
Add this in your Manifest.xml
<uses-permission android:name="android.permission.INTERNET" /><uses-permission android:name="android.permission.ACCESS_NETWORK_STATE" /> |
Add this inside the Application tag.
<!-- Optionally, register AnalyticsReceiver and AnalyticsService to support background dispatching on non-Google Play devices --><receiver android:name="com.google.android.gms.analytics.AnalyticsReceiver" android:enabled="true"> <intent-filter> <action android:name="com.google.android.gms.analytics.ANALYTICS_DISPATCH" /> </intent-filter></receiver><service android:name="com.google.android.gms.analytics.AnalyticsService" android:enabled="true" android:exported="false" /><!-- Optionally, register CampaignTrackingReceiver and CampaignTrackingService to enable installation campaign reporting --><receiver android:name="com.google.android.gms.analytics.CampaignTrackingReceiver" android:exported="true"> <intent-filter> <action android:name="com.android.vending.INSTALL_REFERRER" /> </intent-filter></receiver><service android:name="com.google.android.gms.analytics.CampaignTrackingService" /><meta-data android:name="com.google.android.gms.version" android:value="@integer/google_play_services_version" /> |
Implement the analytics
Now create a Class that extends the Application Class or if you have one, you can update it like this.
import android.app.Application;import com.google.android.gms.analytics.GoogleAnalytics;import com.google.android.gms.analytics.Tracker;public class AnalyticsApplication extends Application { public static GoogleAnalytics analytics; public static Tracker tracker; @Override public void onCreate() { super.onCreate(); initializeAnalytics(); } void initializeAnalytics(){ analytics = GoogleAnalytics.getInstance(this); analytics.setLocalDispatchPeriod(100); tracker = analytics.newTracker(getString(R.string.google_analytics_id)); tracker.enableExceptionReporting(true); tracker.enableAdvertisingIdCollection(true); tracker.enableAutoActivityTracking(true); } synchronized public Tracker getDefaultTracker() { if (tracker == null) { initializeAnalytics(); } return tracker; }} |
Update the Manifest like this.
<application android:name=".AnalyticsApplication" android:allowBackup="true" android:icon="@drawable/icon" android:label="@string/app_name" android:supportsRtl="true" android:theme="@style/AppTheme"></application> |
Track Activity in a Page
Now if you want to track the activity on a page..add this
String screenName = "<REPLACE WITH YOUR SCREEN NAME>";AnalyticsApplication application = (AnalyticsApplication) getApplication();Tracker mTracker = application.getDefaultTracker(); mTracker.setScreenName(screenName);mTracker.send(new HitBuilders.ScreenViewBuilder().build()); |
If you are using tabs, you could add this in your “onTabSelected” or “onPageSelected”.
ALL DONE.
Now you can run the app and check your Google Analytics console after 10 minutes.