In this tutorial we will see how to save an image as a string in preferences.
Watch Video Tutorial
Add Dependencies
First thing we have to do is to add the plugins.
Open pubspec.yaml file and add the below Dependencies.
shared_preferences: ^0.5.0 // save the data in preferences.image_picker: ^0.6.0+3 // to select image from the gallery or camera. |
So Let’s start…
First we will write a Utility class to save the image as a String in the Local storage.
import 'dart:typed_data';import 'package:shared_preferences/shared_preferences.dart';import 'package:flutter/material.dart';import 'dart:async';import 'dart:convert';class Utility { // static const String KEY = "IMAGE_KEY"; static Future<String> getImageFromPreferences() async { final SharedPreferences prefs = await SharedPreferences.getInstance(); return prefs.getString(KEY) ?? null; } static Future<bool> saveImageToPreferences(String value) async { final SharedPreferences prefs = await SharedPreferences.getInstance(); return prefs.setString(KEY, value); } static Image imageFromBase64String(String base64String) { return Image.memory( base64Decode(base64String), fit: BoxFit.fill, ); } static Uint8List dataFromBase64String(String base64String) { return base64Decode(base64String); } static String base64String(Uint8List data) { return base64Encode(data); }} |
“IMAGE_KEY” is the key with which we are saving the image as String.
So this key will be used to retreive it back from the preferences.
Select Image from gallery
imageFile = ImagePicker.pickImage(source: source); |
imageFile will be a Future<file> and this will be set when the user selects an image from gallery or Camera.
Show the Selected Image in the UI
The below futureBuilder will be triggered when the user selects an image from the gallery or camera.
Widget imageFromGallery() { return FutureBuilder<File>( future: imageFile, builder: (BuildContext context, AsyncSnapshot<File> snapshot) { if (snapshot.connectionState == ConnectionState.done && null != snapshot.data) { Utility.saveImageToPreferences( Utility.base64String(snapshot.data.readAsBytesSync())); return Image.file( snapshot.data, ); } else if (null != snapshot.error) { return const Text( 'Error Picking Image', textAlign: TextAlign.center, ); } else { return const Text( 'No Image Selected', textAlign: TextAlign.center, ); } }, );} |
Make sure to call setState on the imageFile to trigger the Future.
setState(() { imageFile = ImagePicker.pickImage(source: source);}); |
When the file is returned, we will save the image in preferences using the below method.
Utility.saveImageToPreferences(Utility.base64String(snapshot.data.readAsBytesSync())); |
To Load it back…
loadImageFromPreferences() { Utility.getImageFromPreferences().then((img) { if (null == img) { return; } setState(() { imageFromPreferences = Utility.imageFromBase64String(img); }); }); } |
Complete Code
import 'package:flutter/material.dart';import 'package:image_picker/image_picker.dart';import 'dart:io';import 'Utility.dart';class SaveImageDemo extends StatefulWidget { SaveImageDemo() : super(); final String title = "Flutter Save Image in Preferences"; @override _SaveImageDemoState createState() => _SaveImageDemoState();}class _SaveImageDemoState extends State<SaveImageDemo> { // Future<File> imageFile; Image imageFromPreferences; pickImageFromGallery(ImageSource source) { setState(() { imageFile = ImagePicker.pickImage(source: source); }); } loadImageFromPreferences() { Utility.getImageFromPreferences().then((img) { if (null == img) { return; } setState(() { imageFromPreferences = Utility.imageFromBase64String(img); }); }); } Widget imageFromGallery() { return FutureBuilder<File>( future: imageFile, builder: (BuildContext context, AsyncSnapshot<File> snapshot) { if (snapshot.connectionState == ConnectionState.done && null != snapshot.data) { //print(snapshot.data.path); Utility.saveImageToPreferences( Utility.base64String(snapshot.data.readAsBytesSync())); return Image.file( snapshot.data, ); } else if (null != snapshot.error) { return const Text( 'Error Picking Image', textAlign: TextAlign.center, ); } else { return const Text( 'No Image Selected', textAlign: TextAlign.center, ); } }, ); } @override Widget build(BuildContext context) { return Scaffold( appBar: AppBar( title: Text(widget.title), actions: <Widget>[ IconButton( icon: Icon(Icons.add), onPressed: () { pickImageFromGallery(ImageSource.gallery); setState(() { imageFromPreferences = null; }); }, ), IconButton( icon: Icon(Icons.refresh), onPressed: () { loadImageFromPreferences(); }, ), ], ), body: Center( child: Column( mainAxisAlignment: MainAxisAlignment.start, children: <Widget>[ SizedBox( height: 20.0, ), imageFromGallery(), SizedBox( height: 20.0, ), null == imageFromPreferences ? Container() : imageFromPreferences, ], ), ), ); }} |
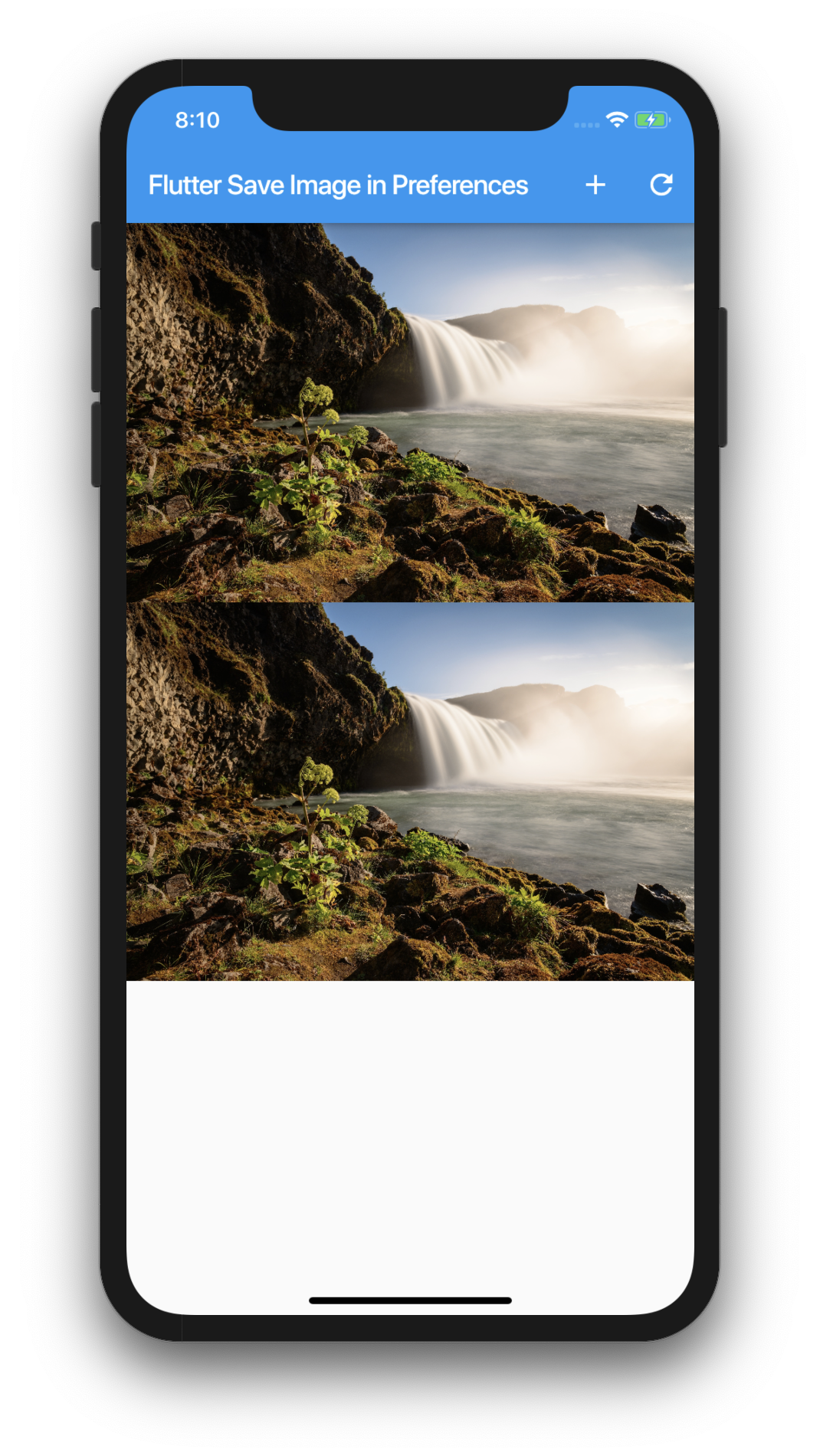
Great tutorial, I’m very very new to flutter. How can we take photo and store the image into external storage then retrieve it back ?
I am showing this in one of my tutorials.
https://www.youtube.com/watch?v=2X_TCU2n47w
Pingback: Google's Flutter Tutorial - Save Image as String in Local Storage- Preferences (coderzheaven.com) - TutsFx
so if i edited the key,i can use it on multiple images?
can you do this for multiple images?
yes
Thank you so much for this tutorial! it is really helpful!
I am trying to integrate the code in my capstone project such that I am able to view the image selected in the previous page, in the next one. Yet, loadImageFromPreferences is returning null. Please Help!
i am facing some trouble in your complete code like,
Future imageFile;
Image imageFromPreferences;
turn into
late Future imageFile;
late Image imageFromPreferences;
and there seems to be an error in
error in snapshot.data and imageFromPreferences = null
Pingback: Google's Flutter Tutorial – Save Image as String in Local Storage- Preferences (coderzheaven.com) - The Small World